SimCapture Enterprise avec système d'examen : Principes de base de l'OSCE à distance – Flux de travail du surveillant
- Notes de version de SimCapture Cloud
- Aide à l'administrateur et au corps professoral SimCapture Cloud
- Aide SimCapture Cloud Learner
- Aide SimCapture sur site
- Aide SimCapture pour les compétences
- Aide de l'application SimCapture Mobile Camera
- Aide des applications compagnons SimCapture
- Cas d'utilisation SimCapture Cloud
- Aide aux intégrations
- Aide aux informations techniques sur le matériel et le réseau
- Glossaire
- Samaritan Help
Flux de travail du surveillant
Accéder à l'OSCE à distance
Les surveillants ayant accès à l'interface de contrôle verront un symbole OSCE à distance lorsque cette fonctionnalité est activée pour leur client.

Une fois sélectionné, le surveillant rencontrera une interface similaire à l'interface de contrôle standard, qui comprend :

- Actions groupées pour démarrer des rencontres et ouvrir des salles pour les apprenants.
- Une liste de pièces individuelles pouvant être sélectionnées et configurées.
- Options de configuration pour les cours, les scénarios, les patients, les apprenants et les couleurs d'affichage.
- La possibilité d'ajouter des chambres à la demande.
Remarque : lors de l'exécution de plusieurs ECOS à distance, les informations sur le cours, le scénario et le patient seront conservées, sauf autorisation du surveillant.

Lorsque les apprenants et les patients standard entrent dans le flux de travail OSCE à distance, le surveillant peut observer les symboles suivants dans chaque salle :
-
 Déconnecté : indique qu'un participant n'est pas connecté (problème audio/vidéo possible).
Déconnecté : indique qu'un participant n'est pas connecté (problème audio/vidéo possible). -
 Connecté : indique qu'un participant est présent dans la salle virtuelle.
Connecté : indique qu'un participant est présent dans la salle virtuelle.
Remarque : les surveillants peuvent utiliser l’interface du moniteur pendant l’examen, qui fournit des autorisations de lecture seule.
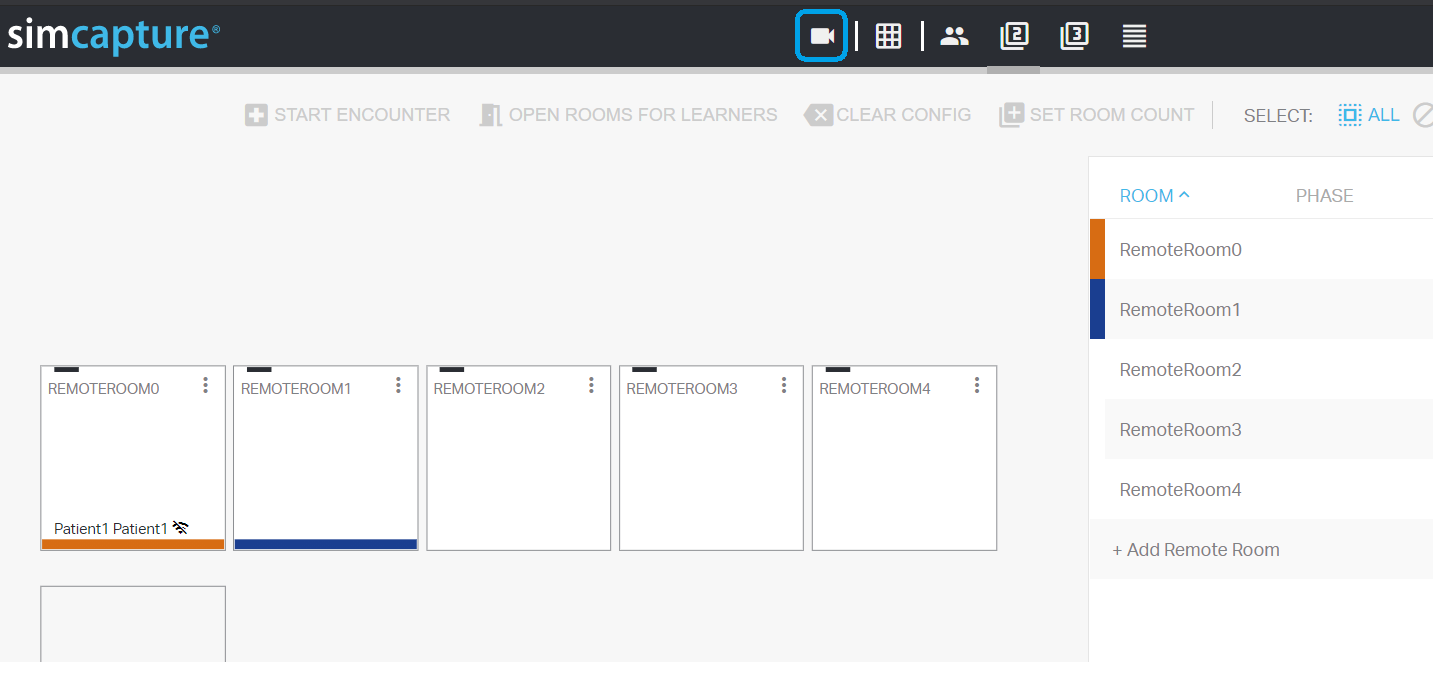
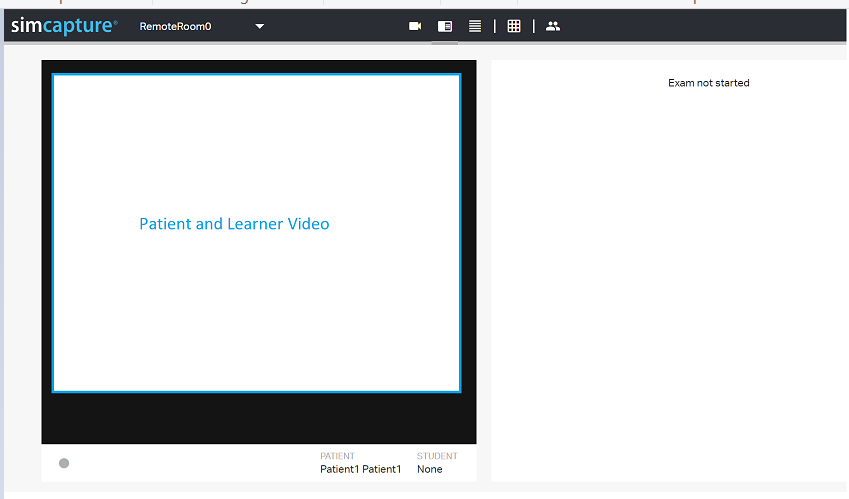
Pour surveiller une salle virtuelle, l'utilisateur doit disposer de l'autorisation de surveillance au niveau du cours, accessible dans Cours > Personnes > Moniteurs.